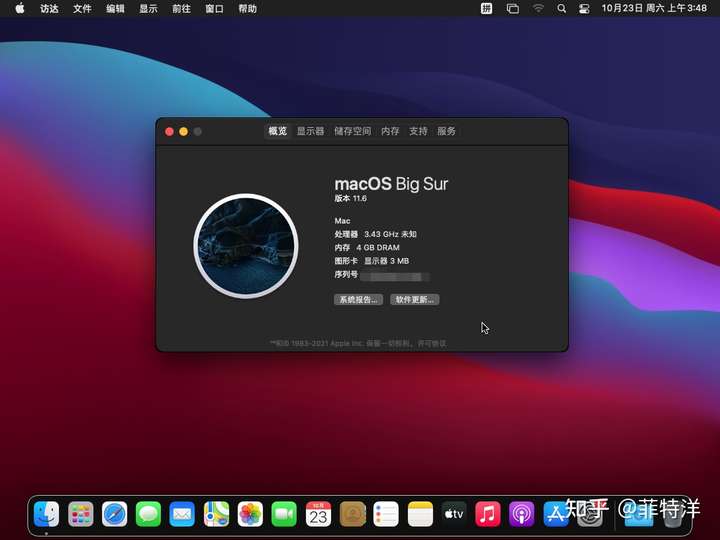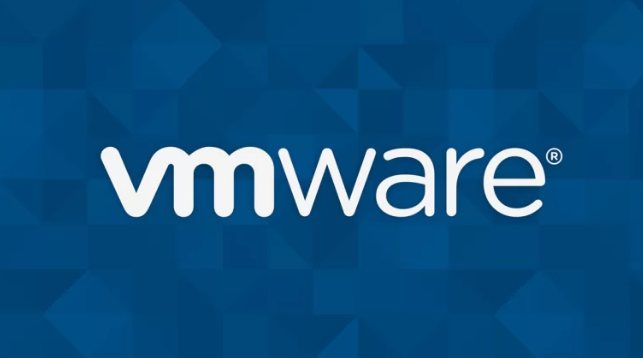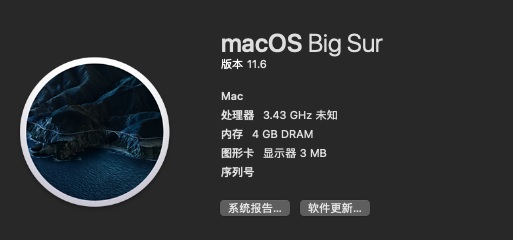
之前完善了vm安装Windows系统的教程,今天给大家分享一个vm安装MacOS的教程,我们今天用macOS Big Sur版本来做教程演示。
1、准备工作
废话不多说,首先我们在VMware里面安装MacOS需要做的准备工作。
①VMware Workstation软件
②macOS Big Sur系统原版镜像文件包
③Unlocker v3.0.4 VMware 虚拟机 Mac OS 系统解锁工具
下载地址:1、https://pan.baidu.com/s/1UKQ2uG9AUdKNqw73t7KtPQ提取码:9988
2、https://www.aliyundrive.com/s/zYrC4rHbEE2 提取码: 23gj
2、解锁Mac OS 系统
我们先来看下未解锁Mac OS 系统状态下的VMware,在这种状态下是无法新建和启动MacOS操作系统的,如下图【2-1】所示
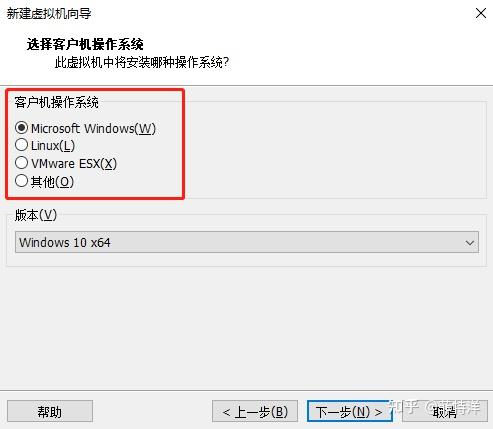
按快捷键【ctrl+shift+esc】打开任务管理器,找到所有VMware程序将其强制关闭
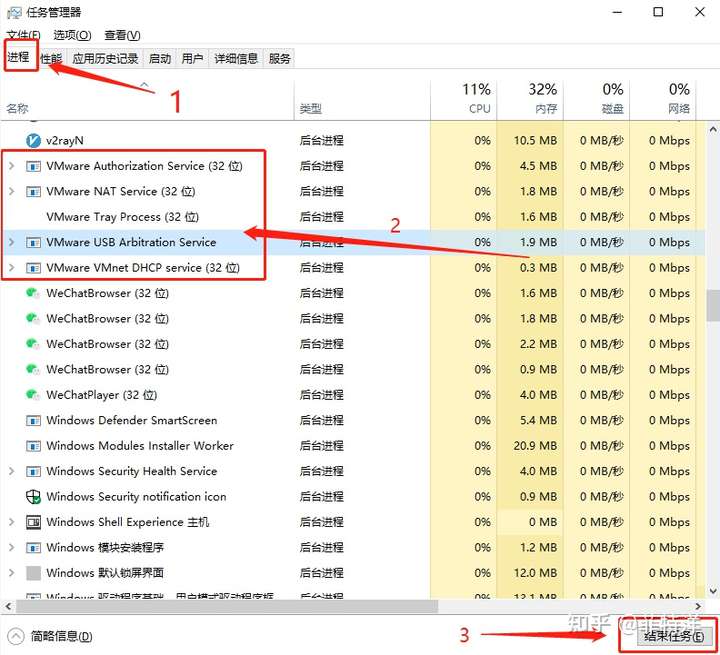
然后我们解压【Unlocker v3.0.4 VMware Mac OS 系统解锁工具】至VM安装目录
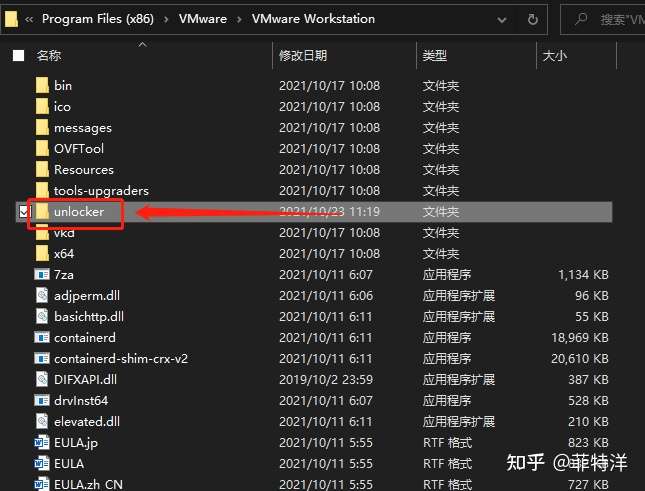
打开【unlocker】文件夹,找到【win-install】文件,右键【以管理员身份运行】
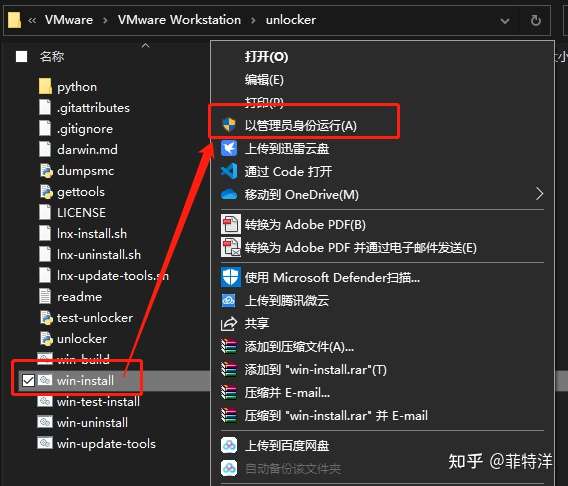
解锁工具将会自动执行,当出现【Starting VMware services...】时,说明已经成功解锁Mac的安装
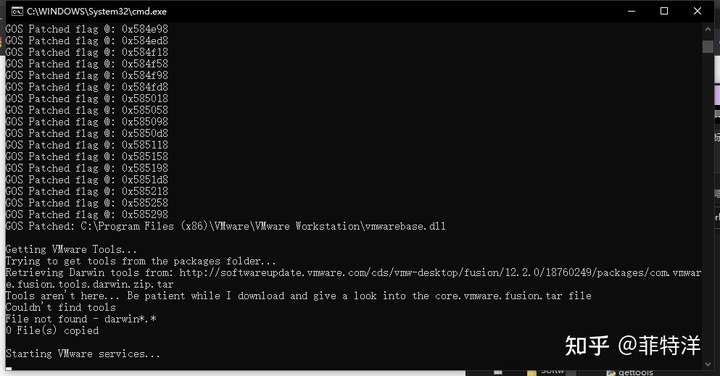
3、配置VMware
解锁成功后,我们就可以新建虚拟机,为安装MacOS配置参数
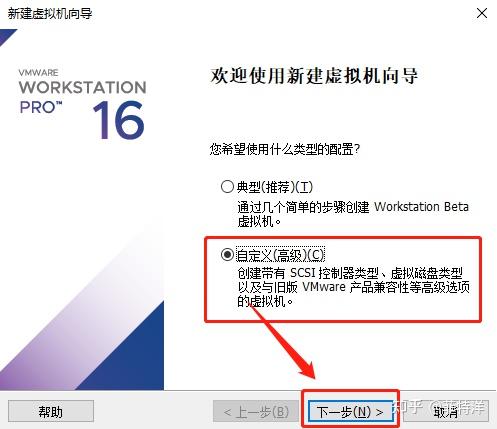
选择最高的【硬件兼容性】
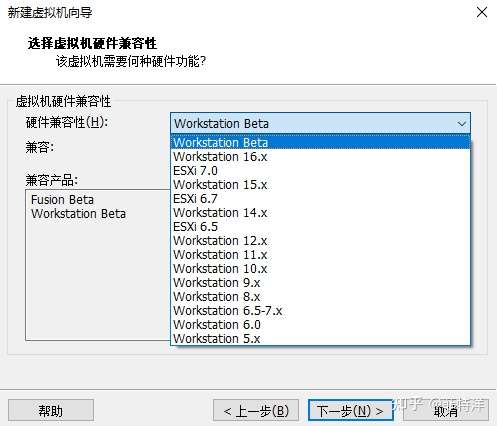
这里我们先选【稍后安装操作系统】,待会儿还有一些地方需要设置
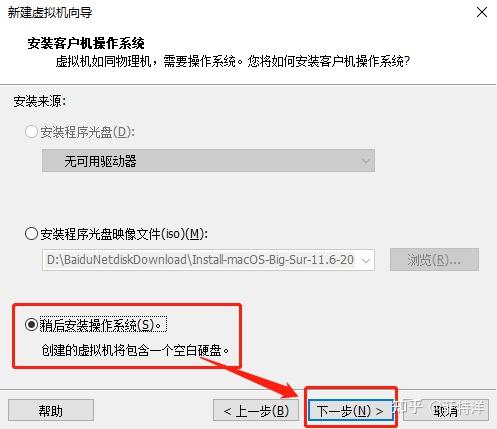
选择安装的操作系统
客户机操作系统选择【Apple Mac OS X(M)】,版本我们选【macOS 10.15】
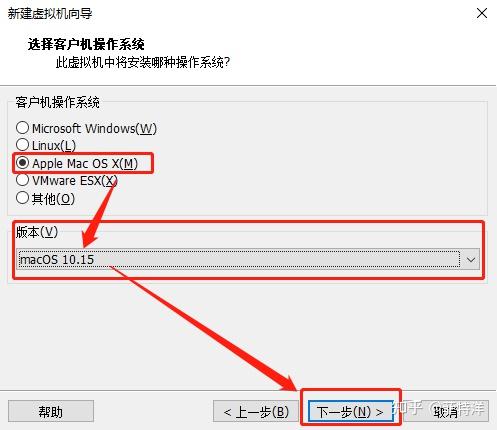
这里我们可以”重命名虚拟机“,设置好【虚拟机名称】和【安装位置】
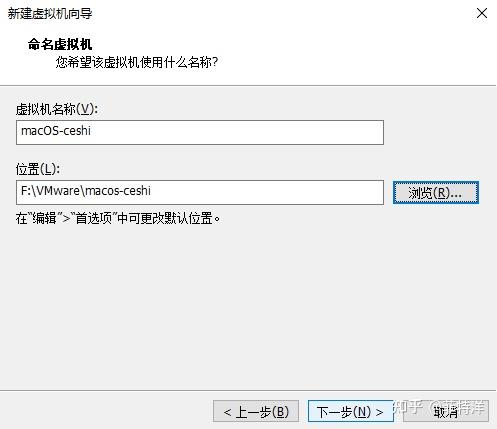
处理器配置可以【按需配置】
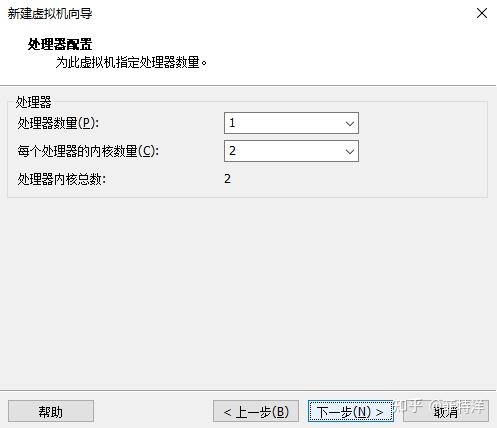
内存配置可以【按需配置】
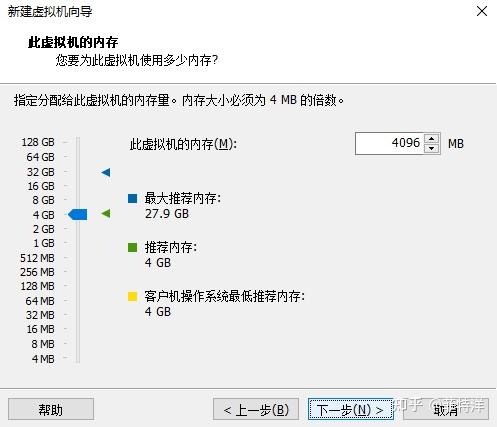
网络类型选择【使用桥接网络】
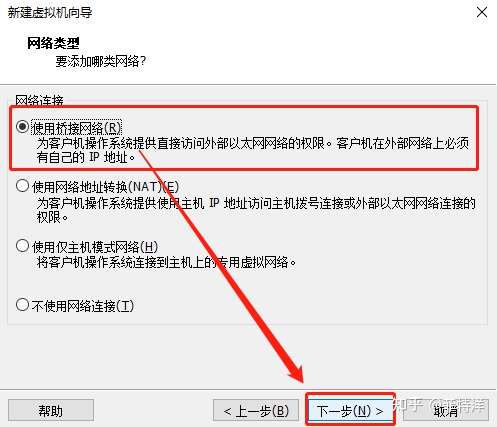
控制器类型选择【默认推荐】的就好
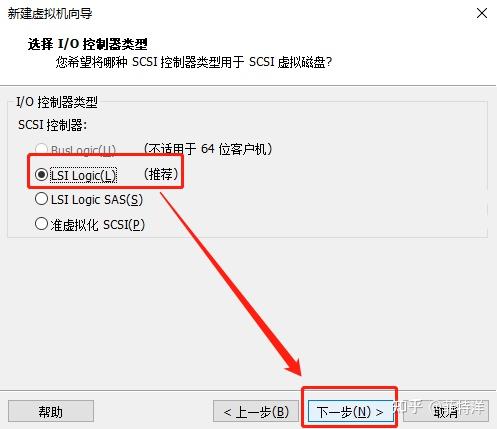
虚拟磁盘类型也选择【默认推荐】的
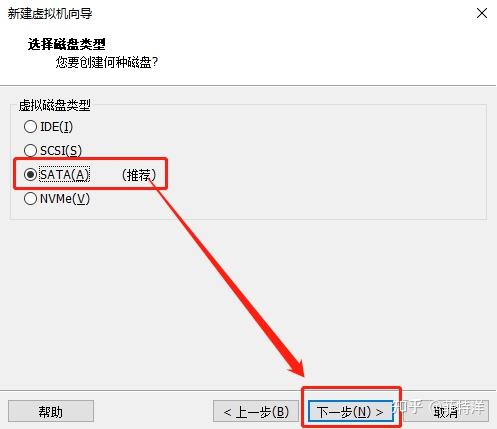
选择【创建新虚拟机硬盘】
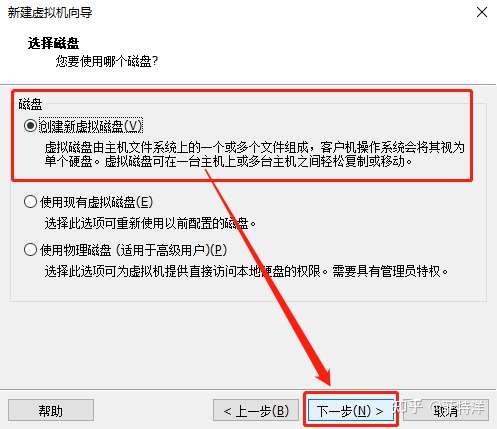
【按需配置】磁盘大小
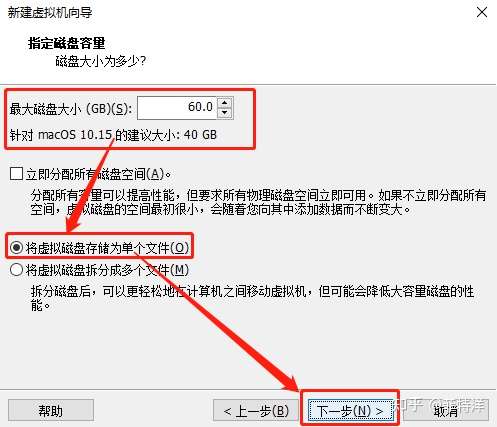
确认无误后,点击【下一步】
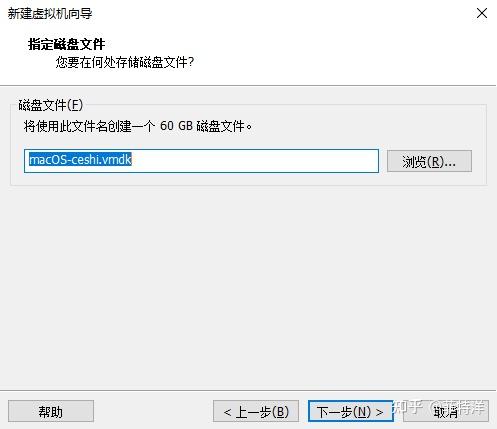
点击【完成】
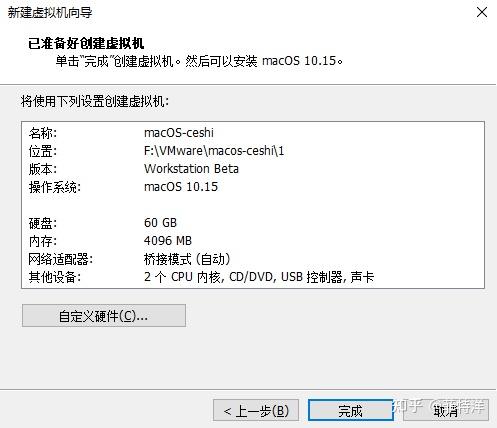
点击【CD/DVD(SATA)】或【编辑虚拟机设置】
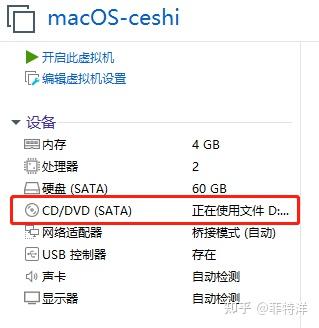
插入【IOS镜像文件】,选择我们之前下载好的【MacOS Big Sur的镜像】
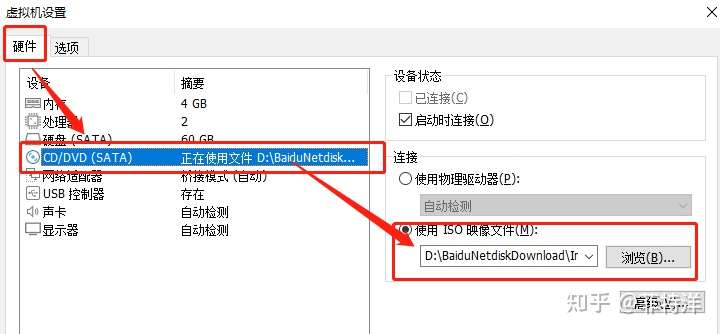
MacOS的虚拟机配置就完成了,理论上是可以直接正常启动进入安装界面的,我在测试写教程的时候没有出现过任何报错,但是之前有小伙伴和我说过有些版本安装会有报错,大概是VM和MacOS版本的兼容性问题,若是大家在启动MacOS系统的时候出现报错了,可以尝试【4、常见问题】中的方法解决。
4、常见问题
先试下直接开机,看看能不能启动,若是能正常出现苹果logo的图标则跳过【4、报错问题】步骤,直接进入安装MacOS步骤,若是出现以下报错,可以尝试下面的解决方法:
问题Ⅰ:若出现【vmci.sys版本不正确】错误提示时
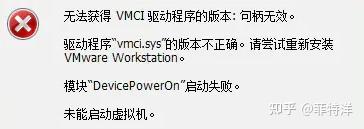
找到刚才创建的虚拟机系统文件路径下的macOS 10.15.vmx(这个命名是之前创建虚拟机机的时候命名的),用记事本打开编辑 .vmx 文件
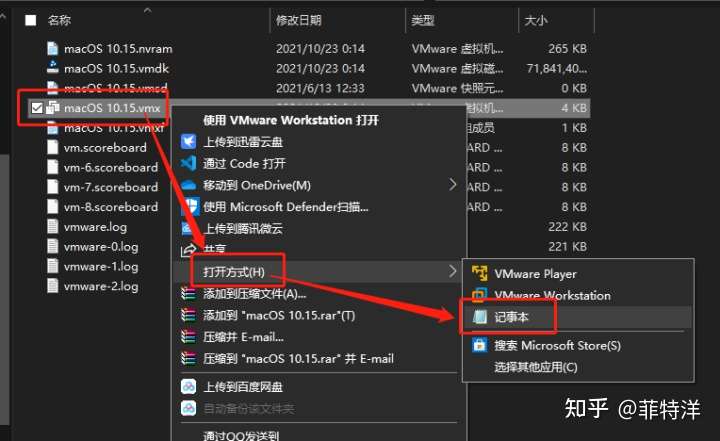
把【vmci0.present = "TRUE"】改为【vmci0.present = "FALSE"】(不包括这个【】括号) 后保存
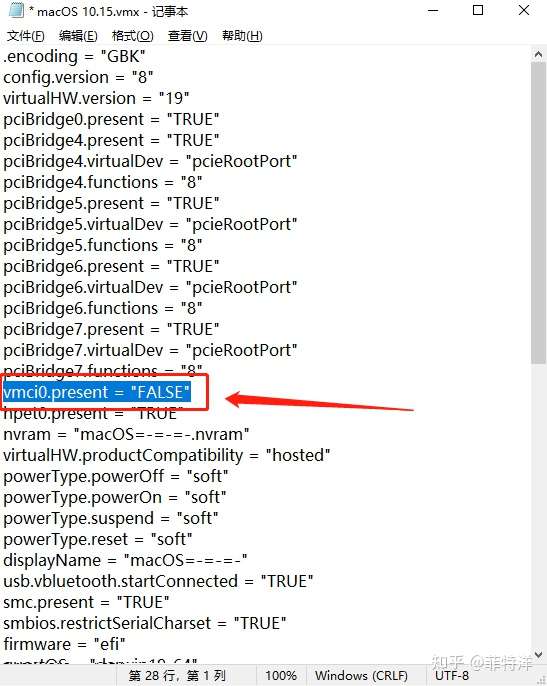
问题Ⅱ:若出现【vcpu-0:VERIFY】报错时,找到刚才创建的虚拟机系统文件路径下的macOS 10.15.vmx(这个命名是之前创建虚拟机机的时候命名的),用记事本打开编辑 .vmx 文件
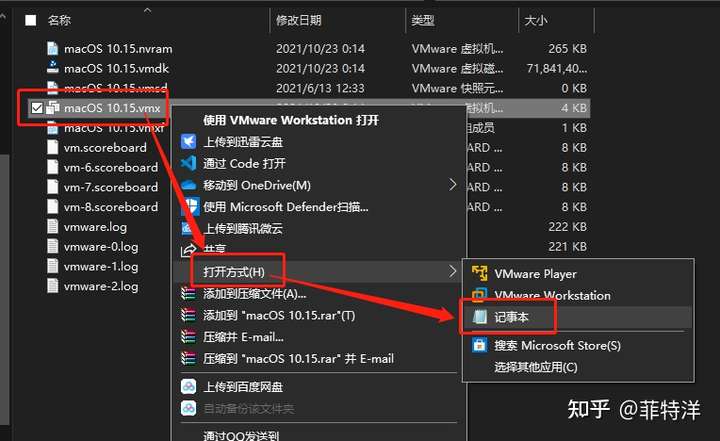
在 【smc.present = "TRUE" 】后添加【smc.version = "0"】(不包括这个【】括号) 后保存
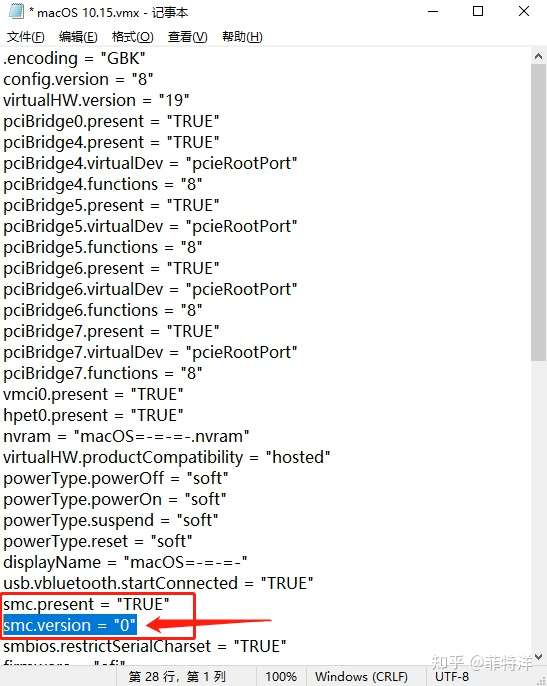
一般修改或添加完上述出现的问题都可以正常启动Mac系统了
5、安装MacOS Big Sur 11.6
接下来,我们启动MacOS吧,但出现了以下苹果logo是不是很开心呢
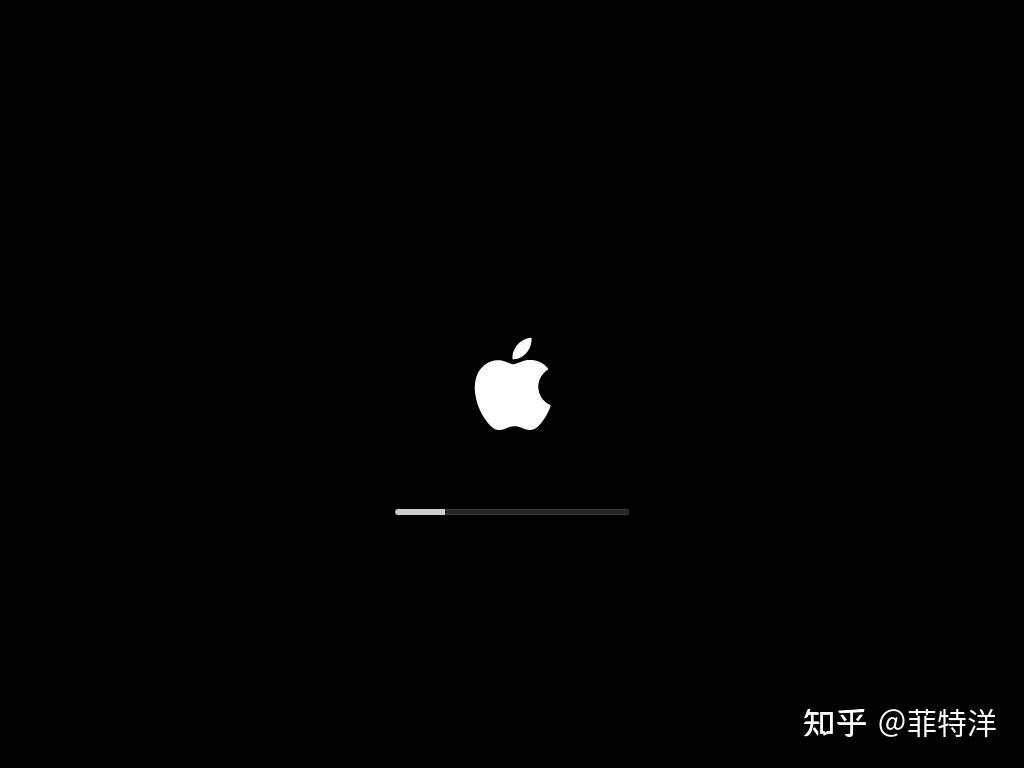
设置MacOS的系统语言
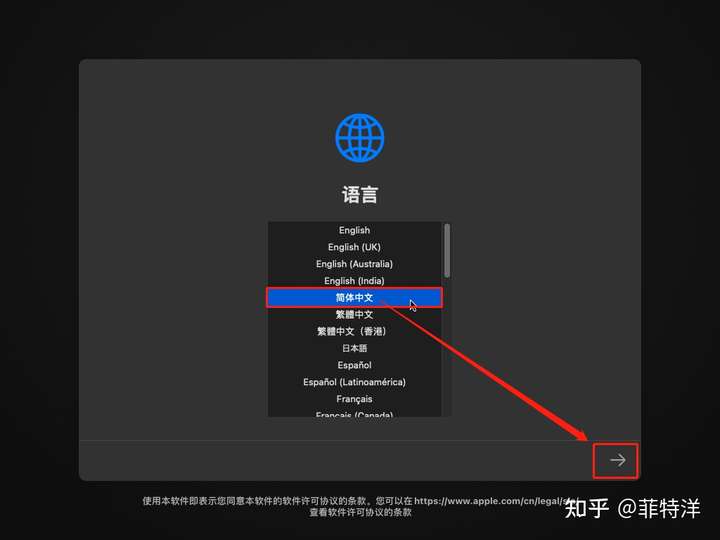
我们先不安装,先用【磁盘工具】给磁盘做些调整
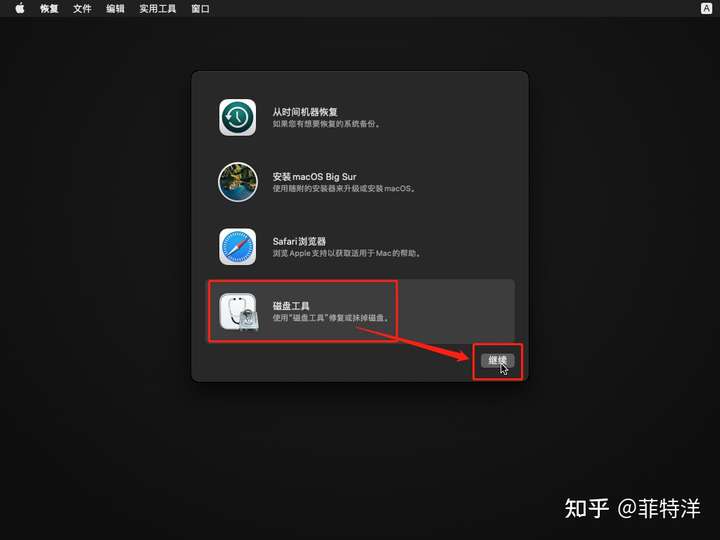
先使用【磁盘工具】将硬盘抹掉
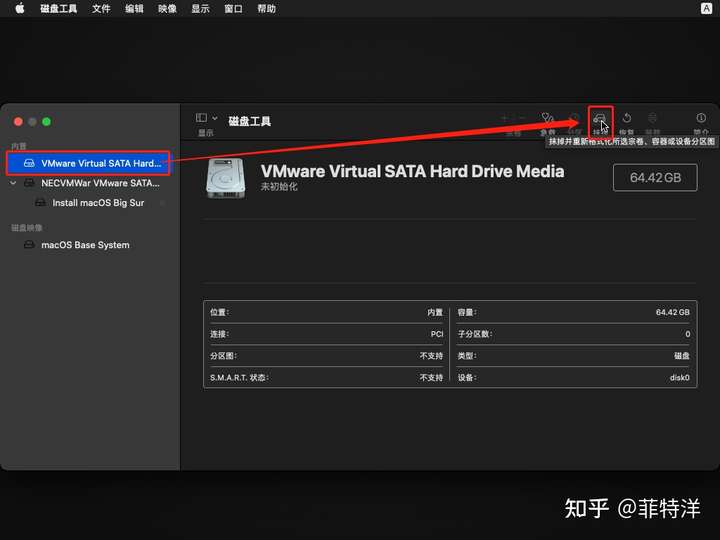
填写好名称、格式、方案后,我们点【抹掉】
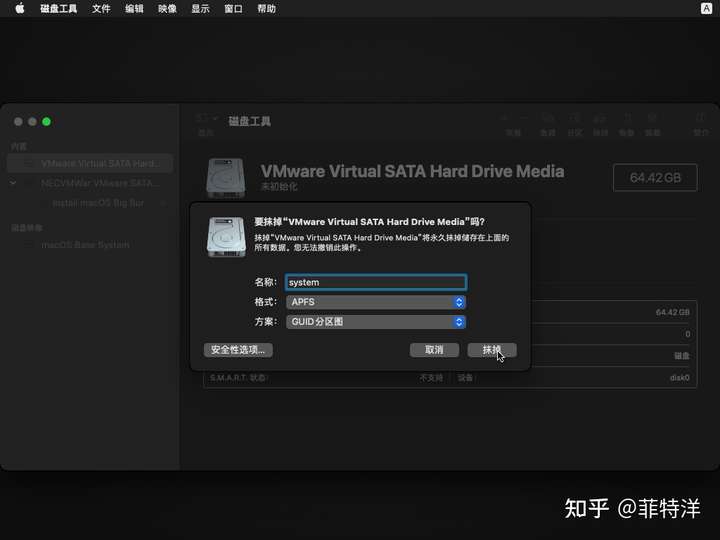
设置好磁盘之后,我们就可以安装系统了,点击【安装macOS Big Sur】
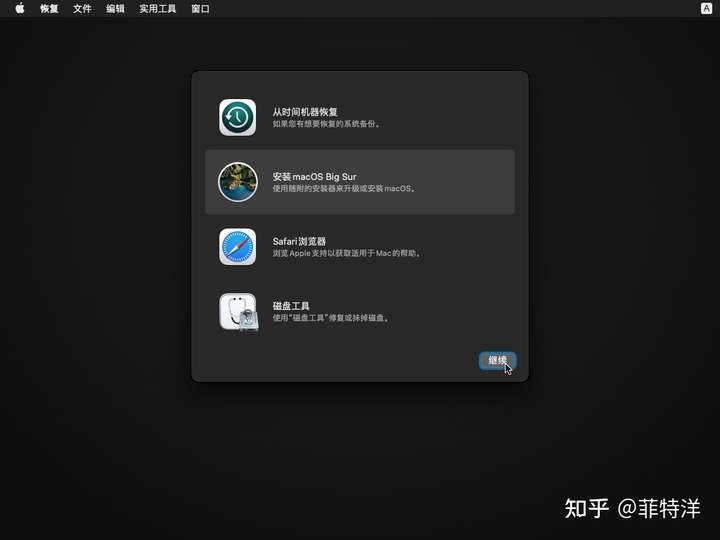
点击【继续】
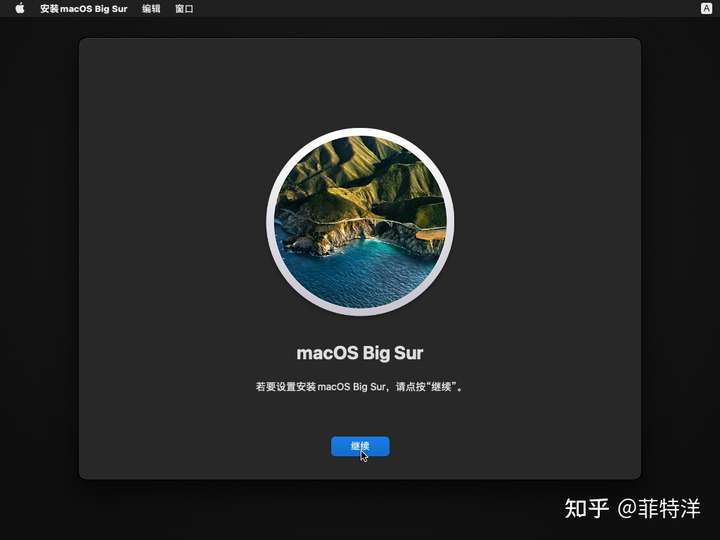
点击【同意】协议条款
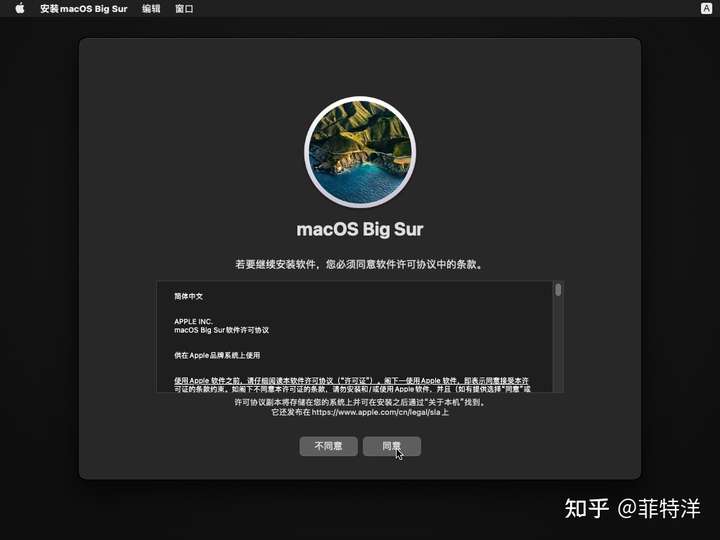
【确认】协议条款
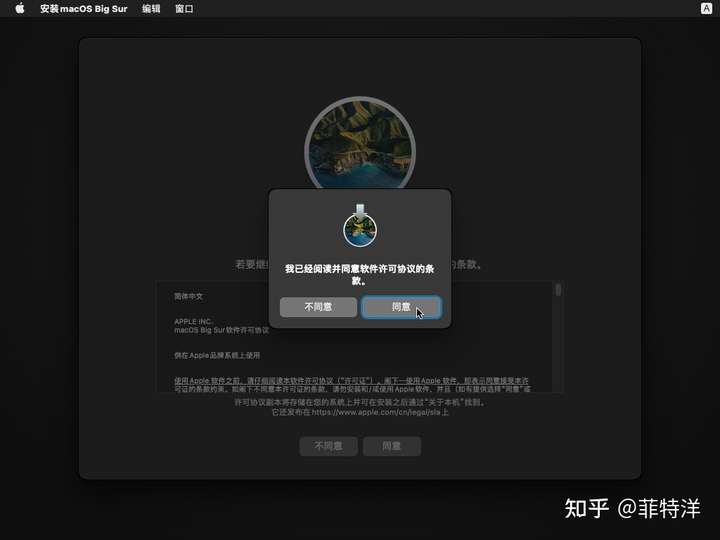
选择安装的磁盘
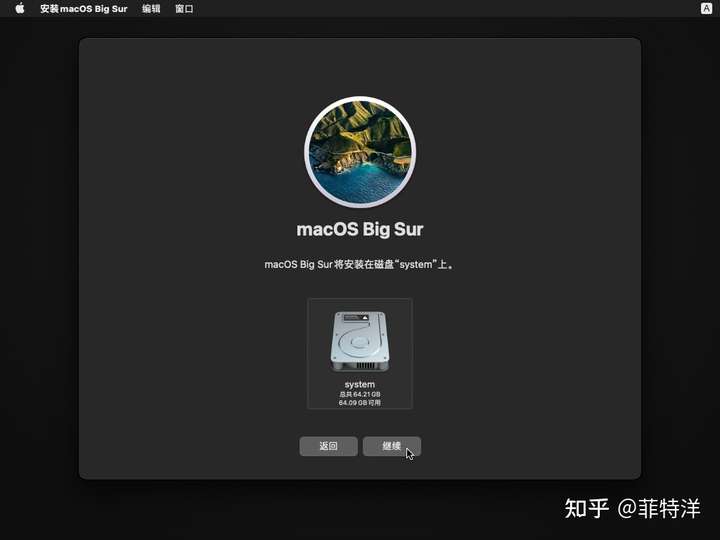
正在自动执行安装程序,等待即可
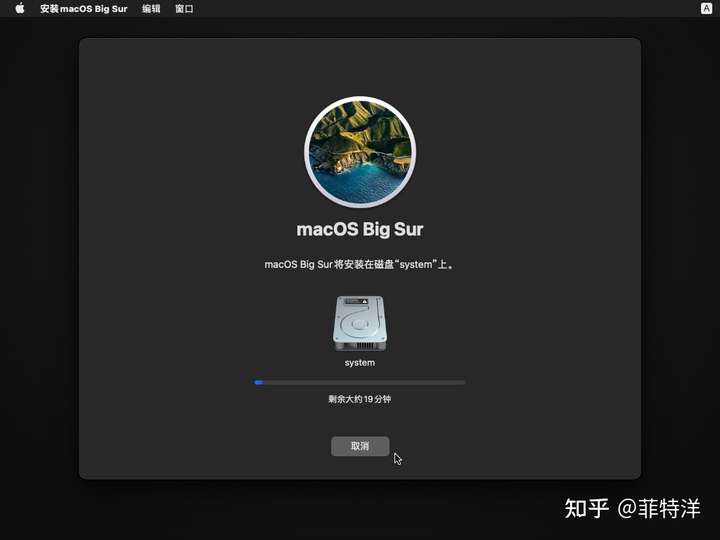
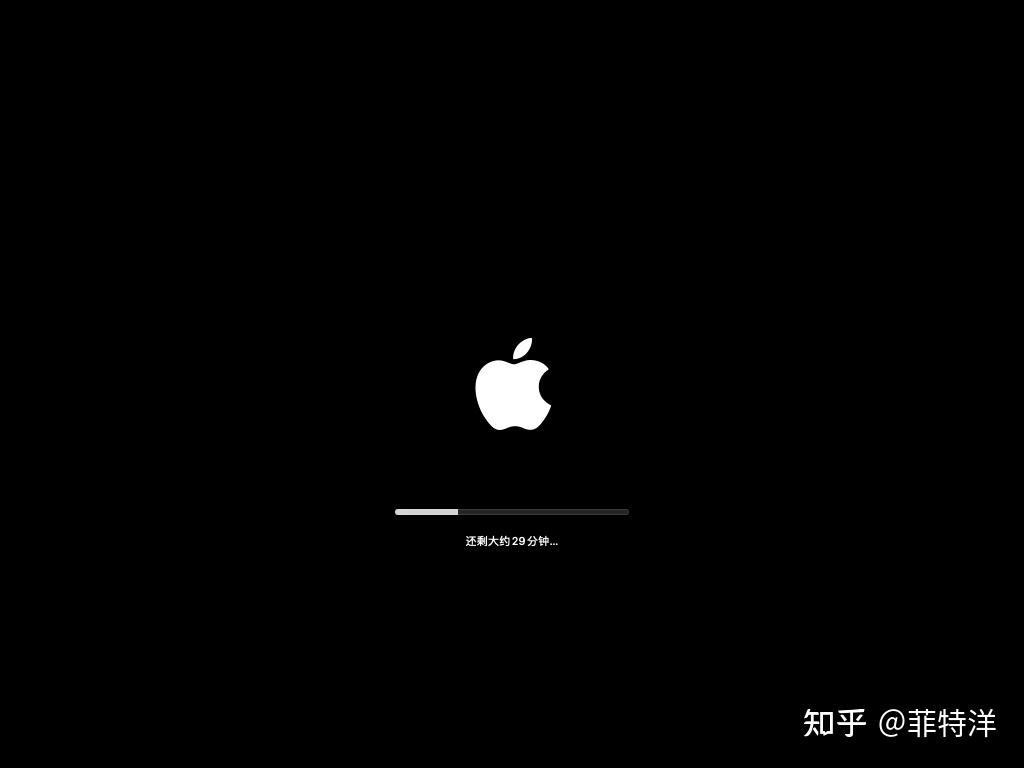
选择国家或地区
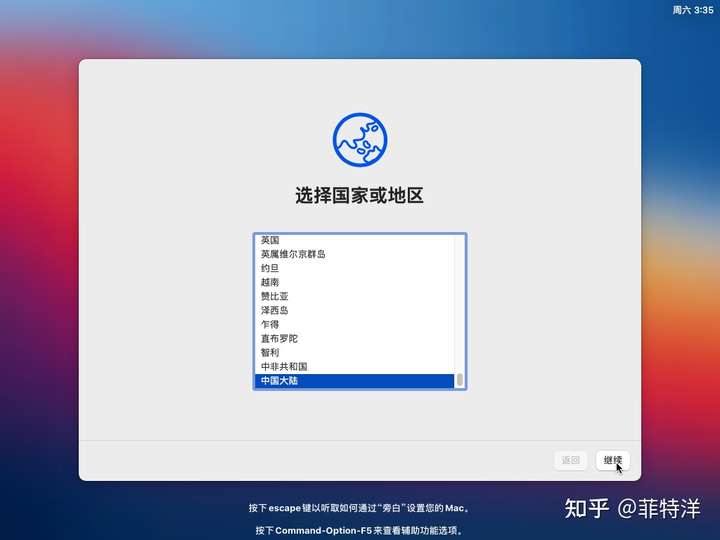
选择语言和输入法
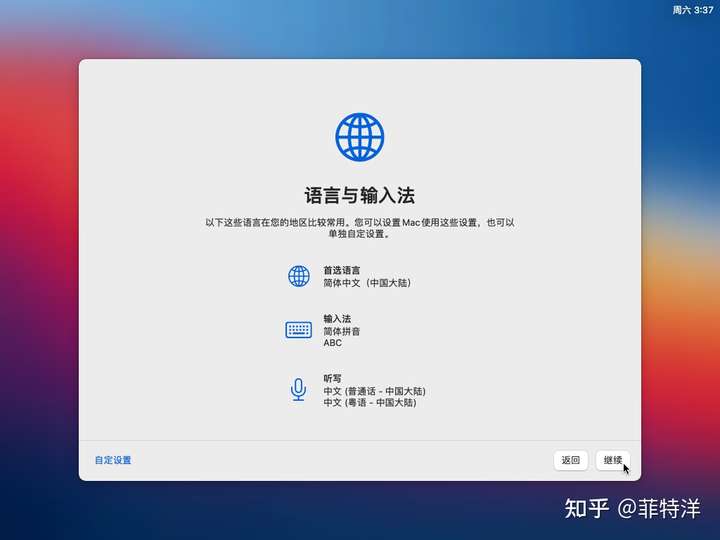
选择辅助功能
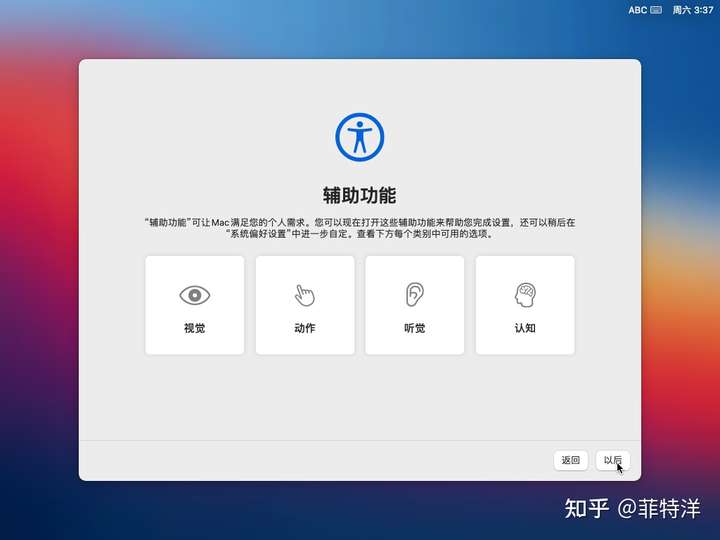
继续
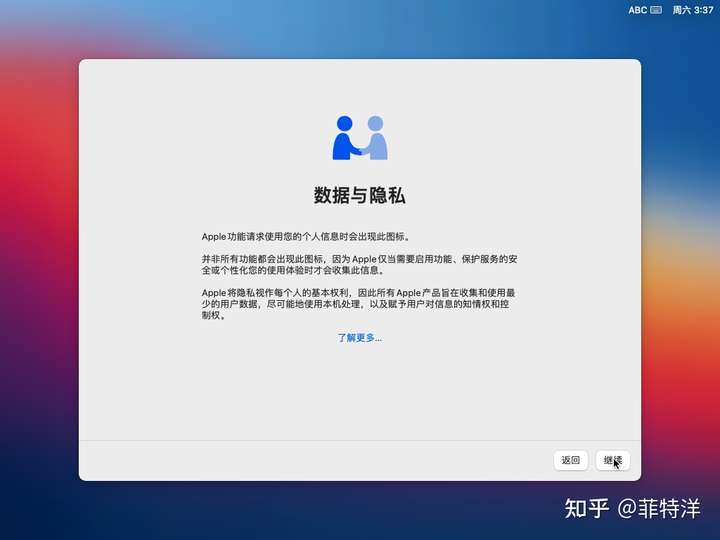
这里是数据迁移,我们是新安装的系统,可以选择左下角的【以后】
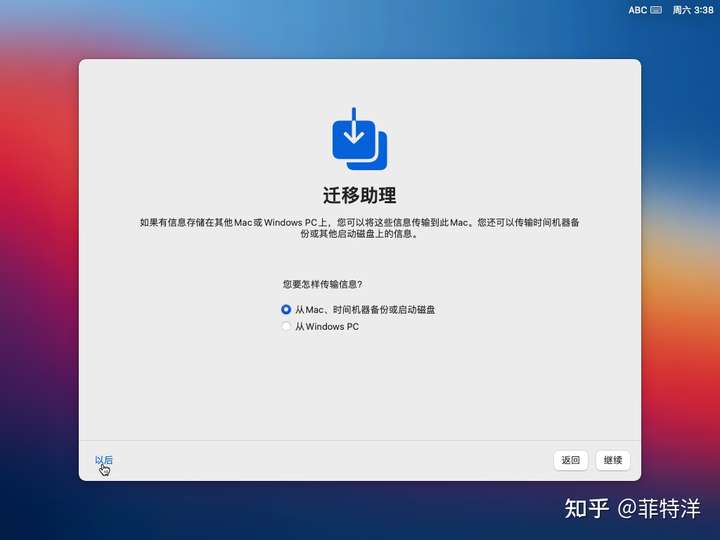
Apple ID登录,我们可以先选择左下角的【稍后设置】
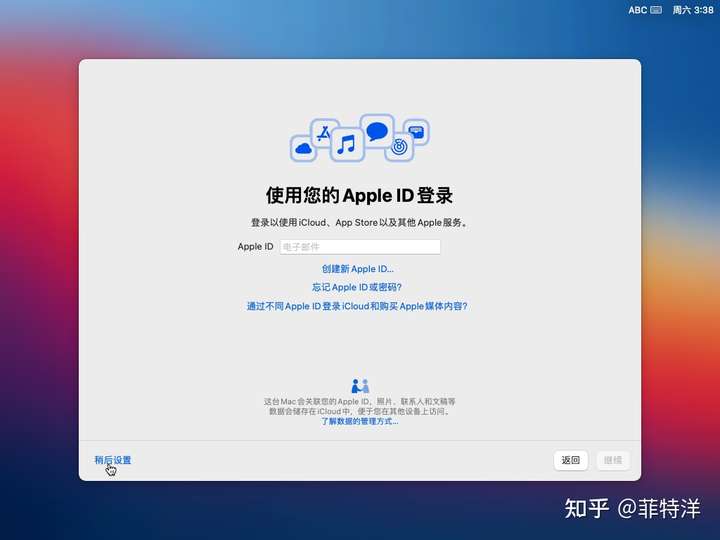
再次提示是否使用【Apple ID登录】,依旧选择【跳过】
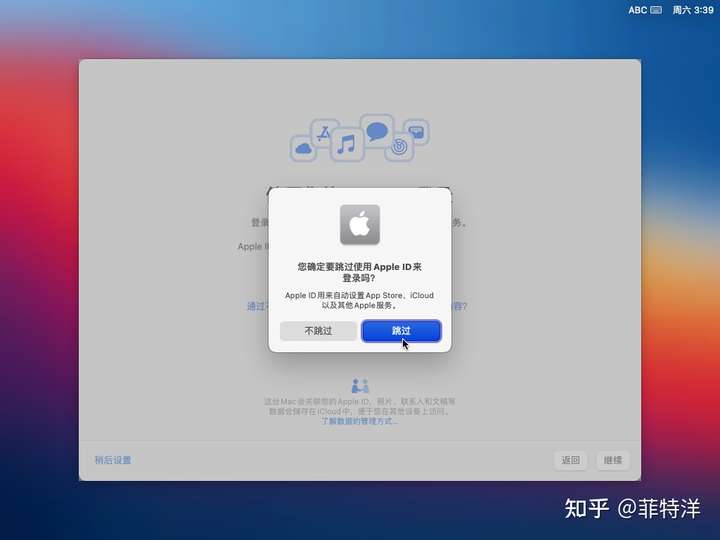
条款与条件点击“同意”
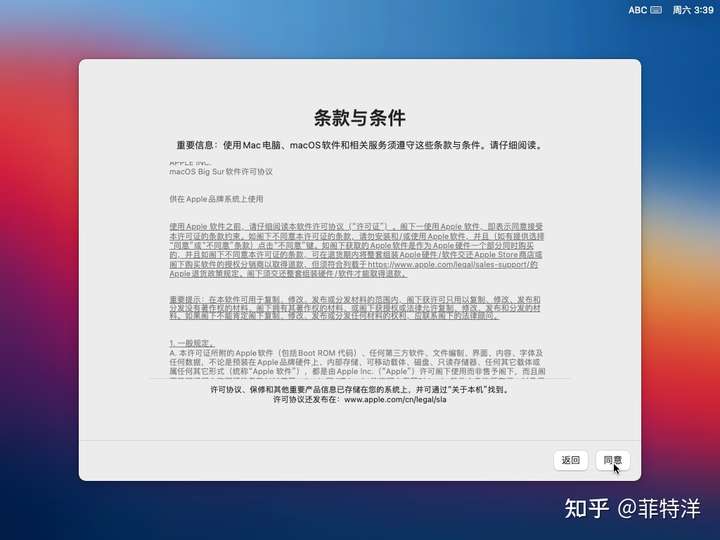
再次确认【条款与条件】,依旧选择【同意】
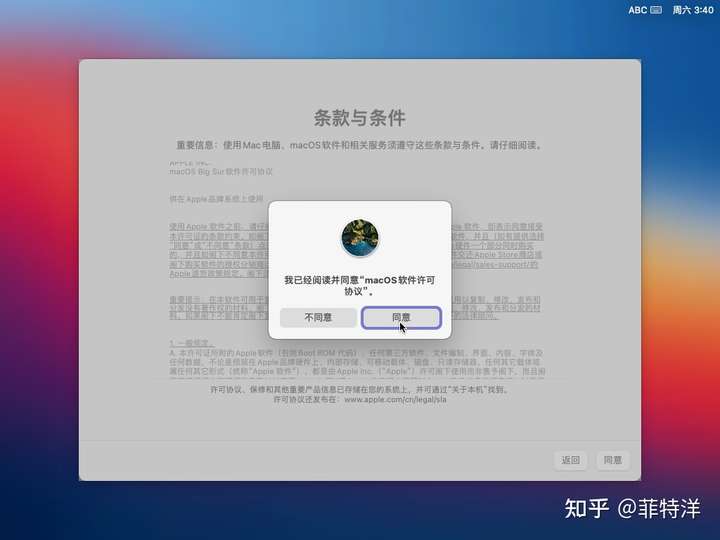
设置系统账户名和密码
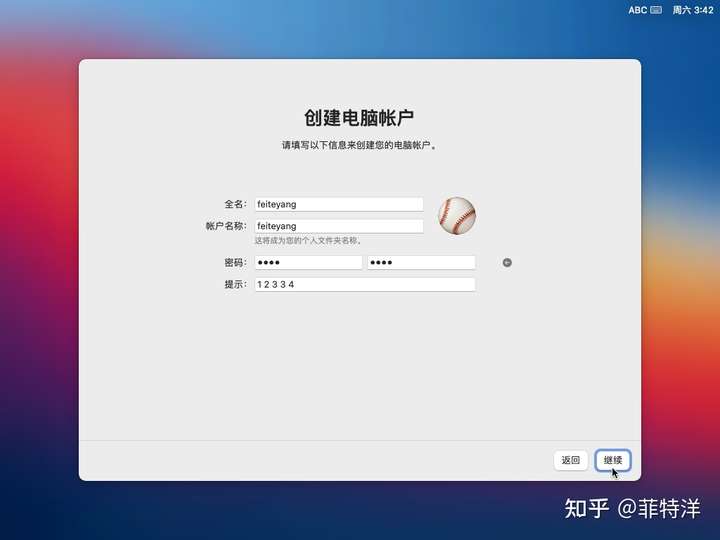
快捷设置可以以后再设置,我们依旧继续
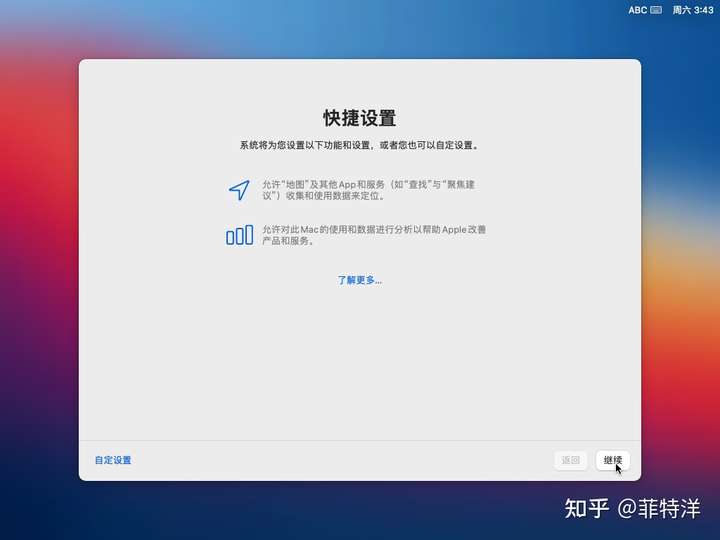
使用数据分析和服务,不用勾选,直接继续
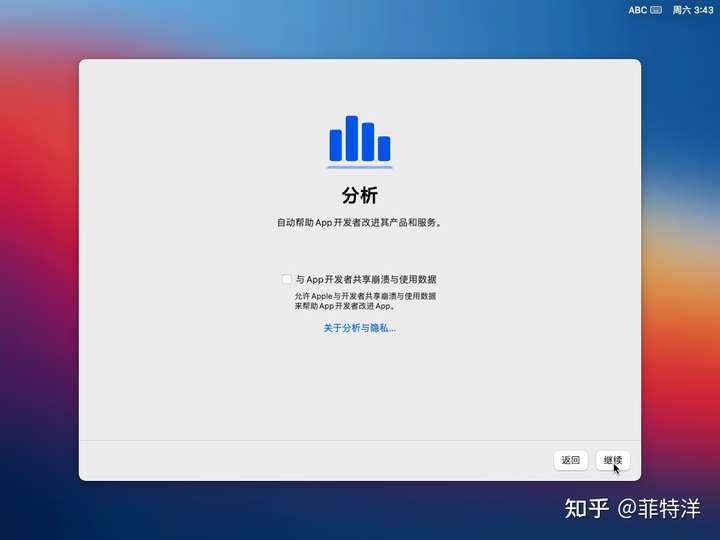
屏幕使用时间可以以后再设置,选择【稍后设置】
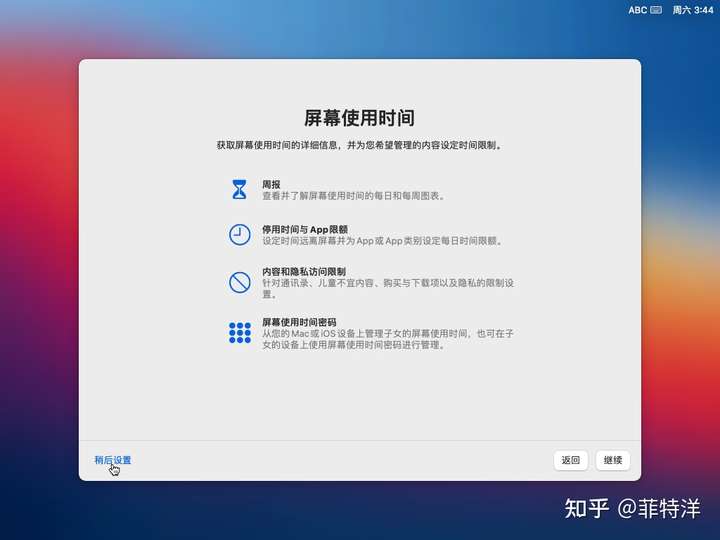
是否启用语音助手Siri,根据自己需求选择,我这里选择关闭,之后继续
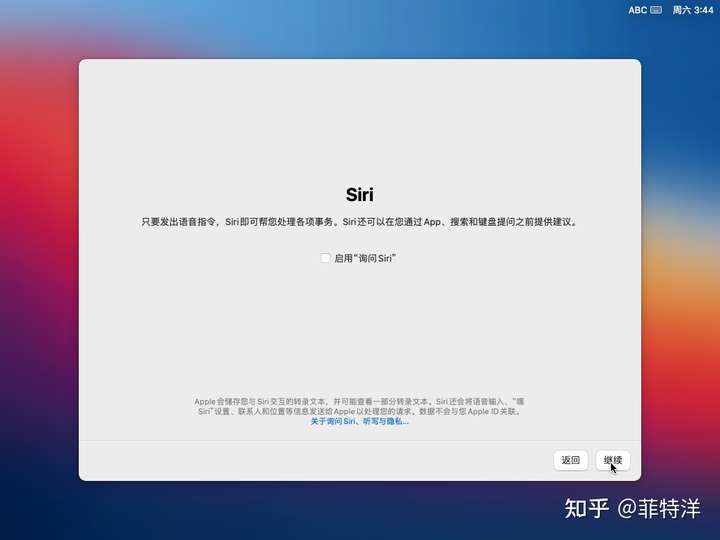
外观皮肤选择
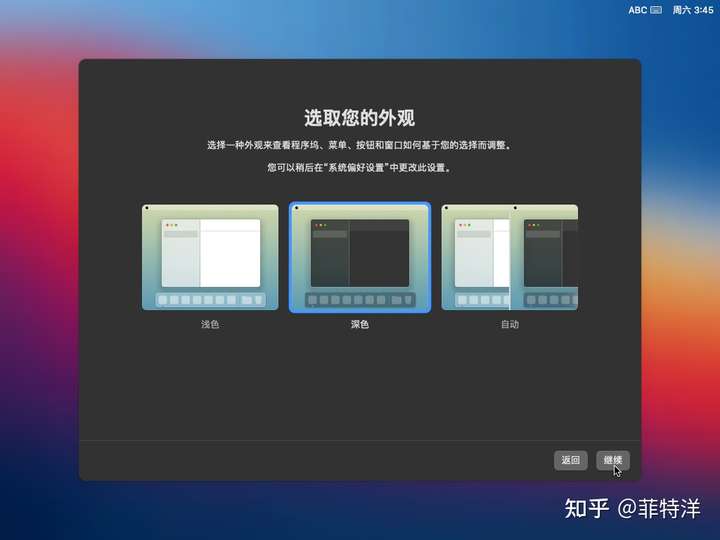
设置完成,进入桌面
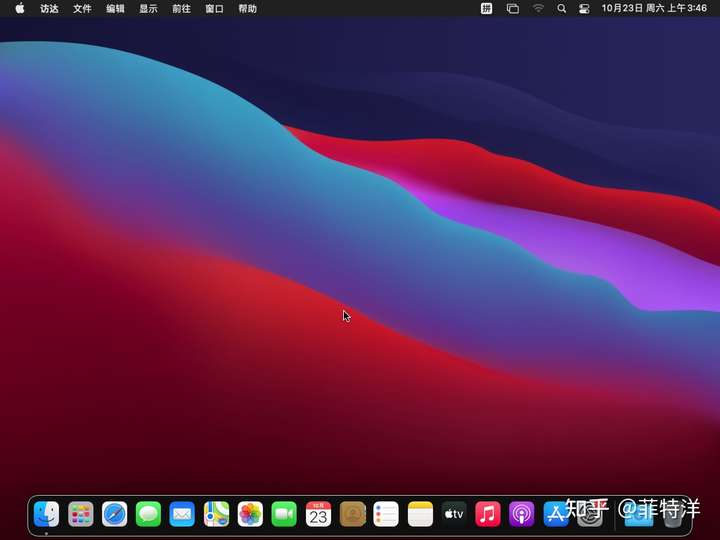
进去了是不是很开心呢